En esta sección encontrarás las instrucciones para poder usar la señal eduroam con tu Cuentas Visitas eduroam.
Es necesario mencionar que para poder conectarte debes haber recibido el correo Detalle de Cuentas de Visita eduroam donde encontrarás cómo activar tu cuenta.
Para conectarte a eduroam en tu dispositivo debes agregar a tu cuenta el sufijo @visitas.uchile.cl, ejemplo: usuario@visitas.uchile.cl. También, deberás recordar la clave, si no la tienes, por favor contacta con tu anfitrión.
A continuación, para configurar eduroam, selecciona el sistema operativo de tu dispositivo.
Manual de conexión con Windows
- Haz clic en el icono de redes inalámbricas.
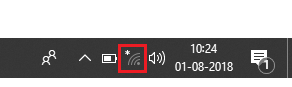
- Selecciona la señal eduroam y haz clic en Conectar. Puedes seleccionar Conectar automáticamente si lo deseas.
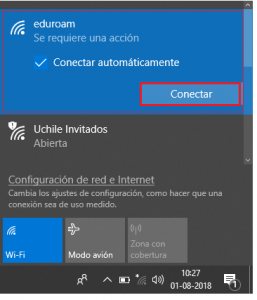
- A continuación ingresa los datos de tu Cuenta visita eduroam agregando el sufijo @visitas.uchile.cl, ejemplo: usuario@visitas.uchile.cl. Haz clic en Aceptar.
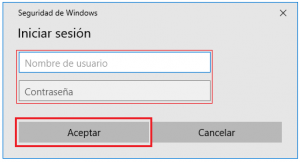
Manual de conexión con MacOS
- Selecciona la señal eduroam.
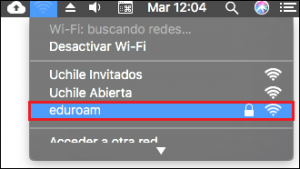
- Aparecerá un cuadro donde debes ingresar los datos de tu Cuenta visita eduroam agregando el sufijo @visitas.uchile.cl, ejemplo: usuario@visitas.uchile.cl. Haz clic en Aceptar.
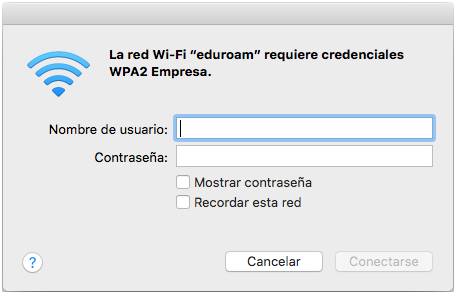
Manual de conexión con Linux
- Para comenzar haz clic sobre el icono de redes inalámbricas.
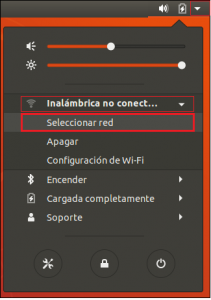
- Selecciona la señal eduroam.
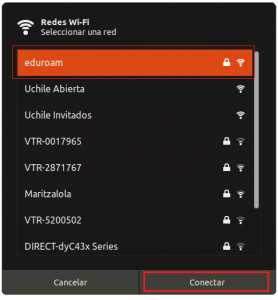
- Ingresa la siguiente información. Luego haz clic en Conectar.
Seguridad inalámbrica: WPA y WPA2 enterprise. 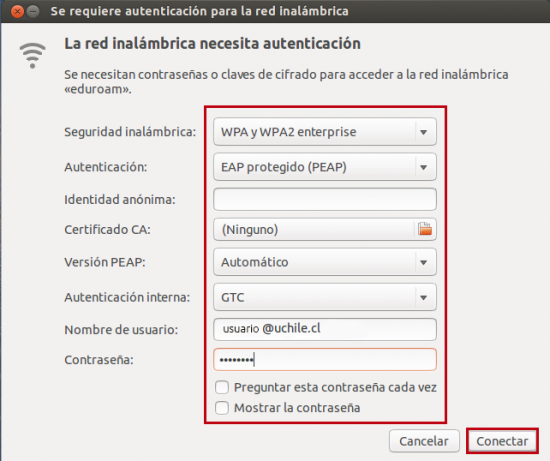
Autenticación: EAP protegido (PEAP). Identidad anónima: Vacío. Certificado CA: (Ninguno). Versión PEAP: Automático. Autenticación interna: GTC. Nombre de Usuario: Cuenta UChile (Recuerda que debes ingresar los datos de tu Cuenta visita eduroam agregando el sufijo @visitas.uchile.cl, ejemplo: usuario@visitas.uchile.cl). Contraseña: Contraseña de su Cuenta visitas eduroam. Desmarca las opciones: Preguntar esta contraseña cada vez y Mostrar la contraseña. - Para continuar, saldrá un aviso indicando que no se ha elegido ningún certificado CA, marca la opción No avisar de Nuevo, luego en Ignorar.
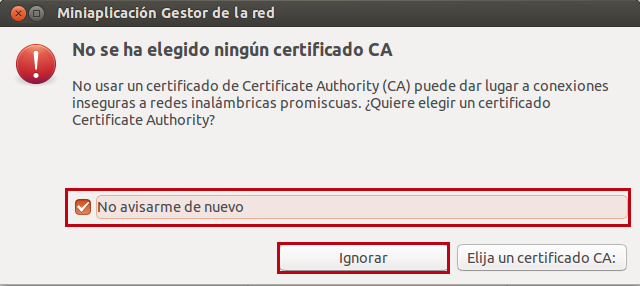
- Listo! Ya estas conectado.
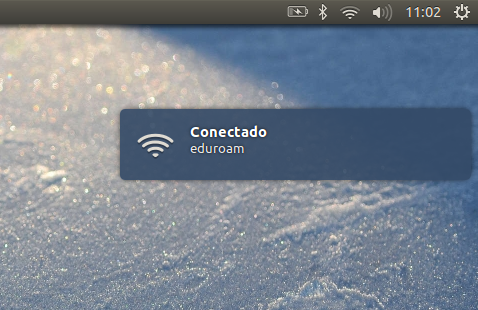
Manual de conexión con IOS
- Para comenzar presiona sobre el icono de Configuración.
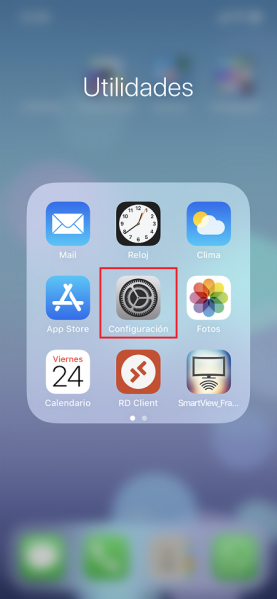
- Dentro del menú de Configuración, dirígete a Wi-Fi.
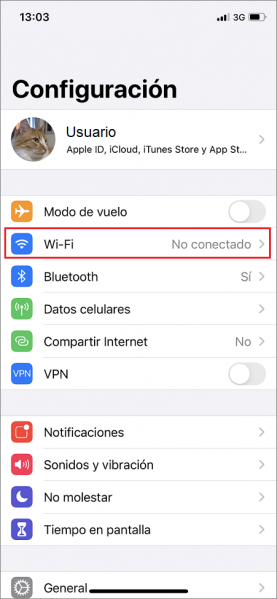
- Selecciona la señal eduroam.
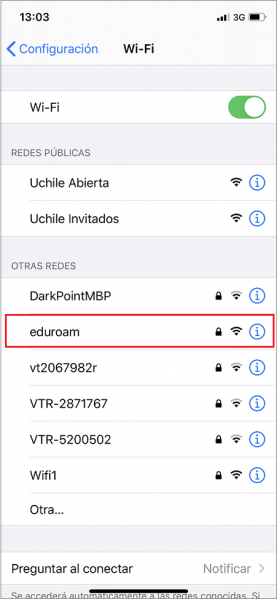
- A continuación ingresa los datos de tu Cuenta visita eduroam agregando el sufijo @visitas.uchile.cl, ejemplo: usuario@visitas.uchile.cl. Luego presiona en Conectar.
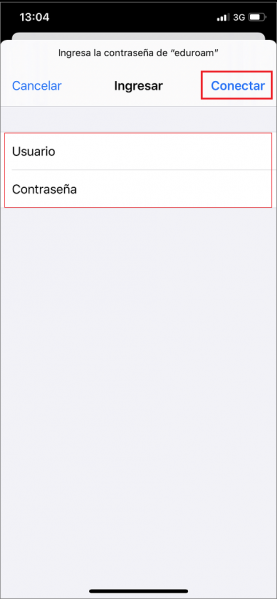
- A continuación presiona el botón Confiar en el cuadro de certificado.
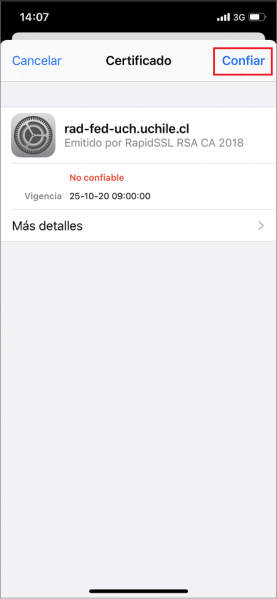
Manual de conexión con Android
-
- Antes de conectarte debes verificar que tengas la antena de Wifi de tu smartphone habilitada.
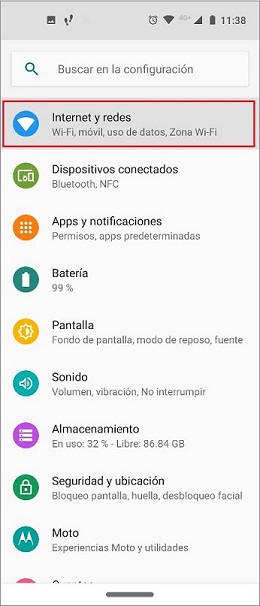
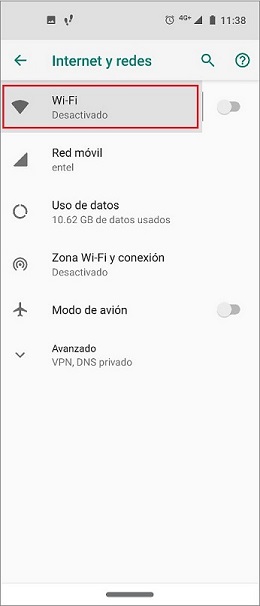
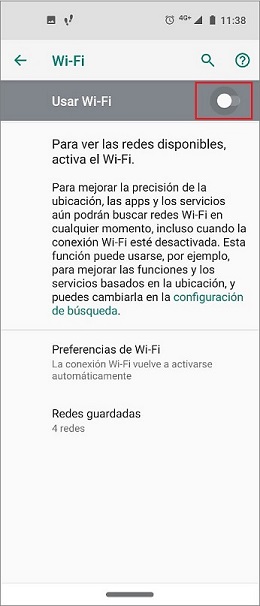
- Luego para comenzar presiona sobre el icono de Configuración. En el menú de Wi-Fi, elige la señal eduroam.
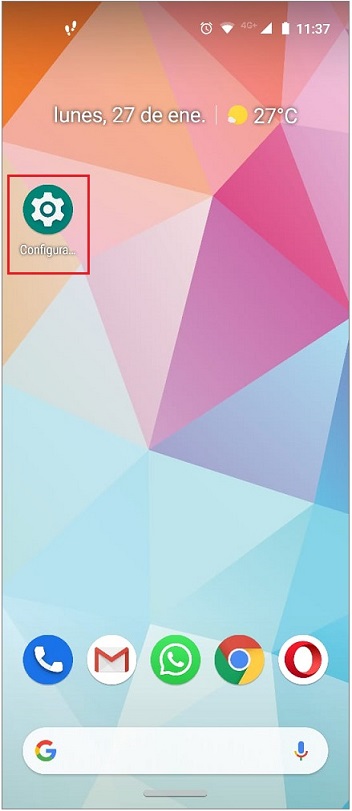
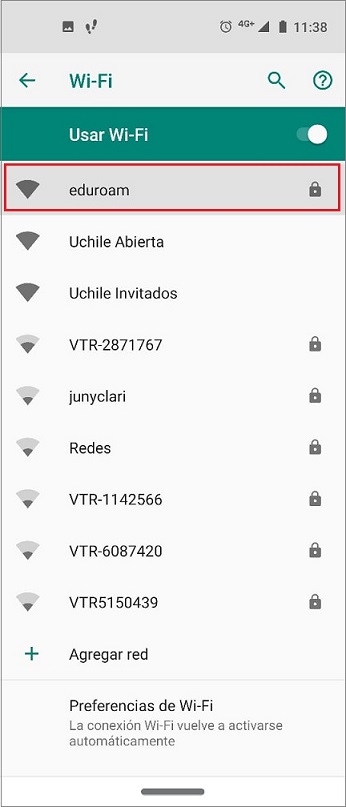
- Luego presiona en Conectar a la red.
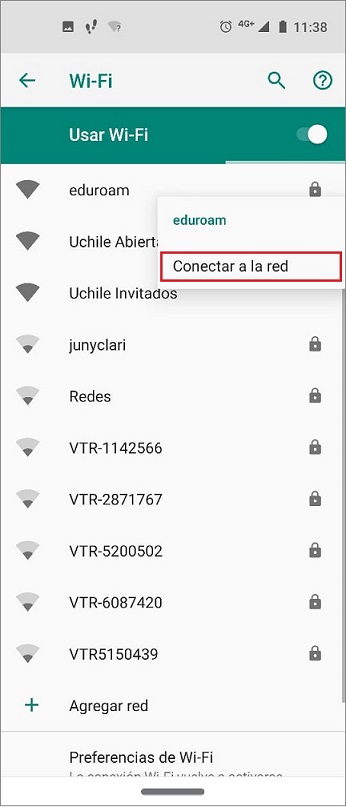
- A continuación debes ingresar los datos según lo indica la imagen. Luego presiona Conectar.
Método EAP: PEAP. 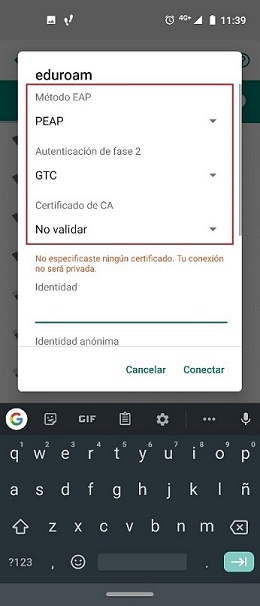
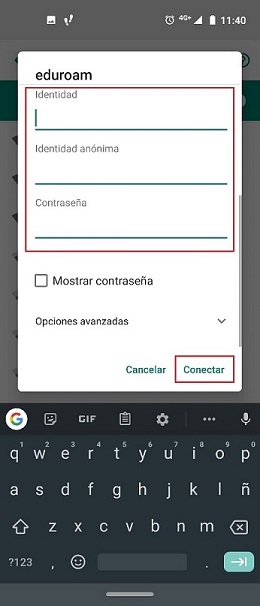
Autenticación de fase 2: GTC. Certificado CA: No validar. En Identidad e Identidad Anónima: Corresponden a los datos de tu Cuenta visita eduroam agregando el sufijo @visitas.uchile.cl, ejemplo: usuario@visitas.uchile.cl.
- Antes de conectarte debes verificar que tengas la antena de Wifi de tu smartphone habilitada.
